Para finalizar esta serie acerca de cómo crear una aplicación básica en Oracle Apex, les voy a explicar cómo crear un reporte para nuestra aplicación.
Recapitulando, vimos en las entregas anteriores:
- ¿Cómo crear un espacio de trabajo para la aplicación?
- ¿Cómo crear el contenedor para la aplicación?
- ¿Cómo definir los valores por defecto de la Interfaz de Usuario?
- ¿Cómo crear una forma para captura de datos?
Empecemos pues con la tarea que nos queda pendiente.
¿Cómo generar un reporte con la ayuda del asistente de informes?
Dejemos de lado los pasos de cómo registrar el ingreso a nuestra aplicación, que ya debemos dominar bien para este momento y empecemos a crear nuestro reporte.
- Estando en la página principal de la aplicación, haga clic en el botón «Crear Página >», abajo se muestra una ilustración de la página que debería estar viendo.
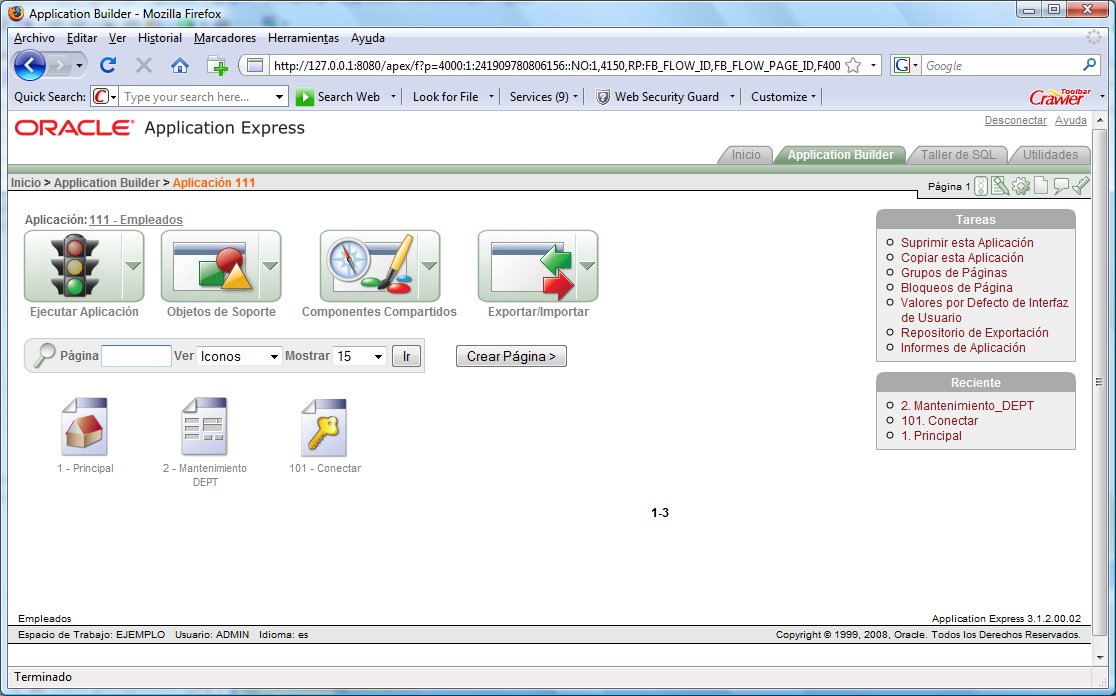
- Luego de realizar el paso anterior, será llevado a la página que muestra la siguiente ilustración, haga clic en el botón «Informe».
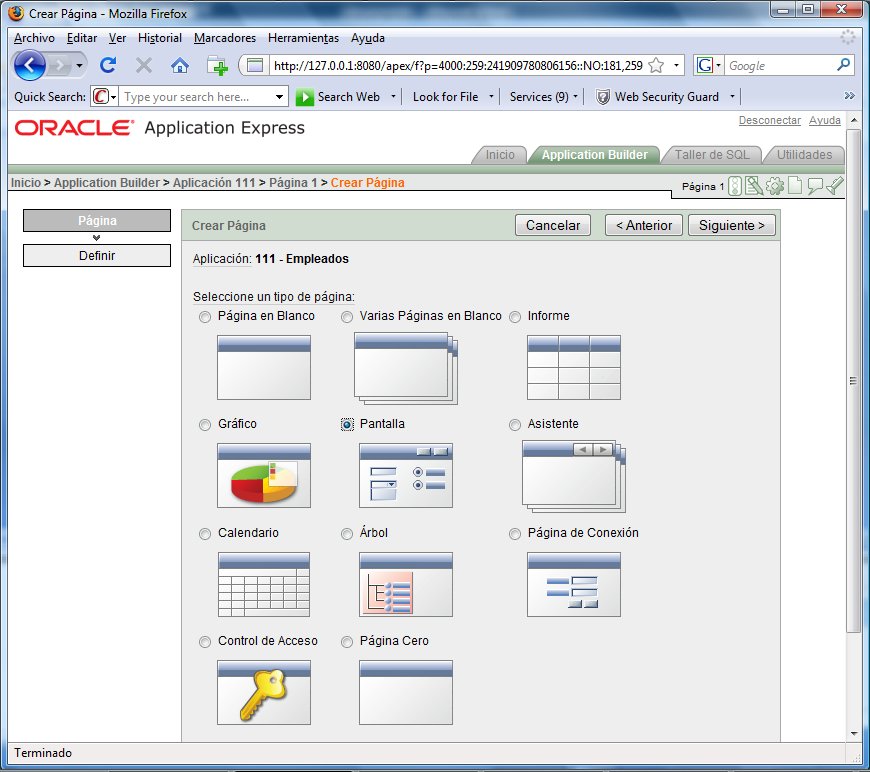
- En este momento, le será mostrada una nueva página (ver ilustración de abajo), con cuatro opciones posibles para generar su reporte, en el caso que nos ocupa, vamos a explicar el uso del «Informe de Asistente», así que haga clic sobre este botón.
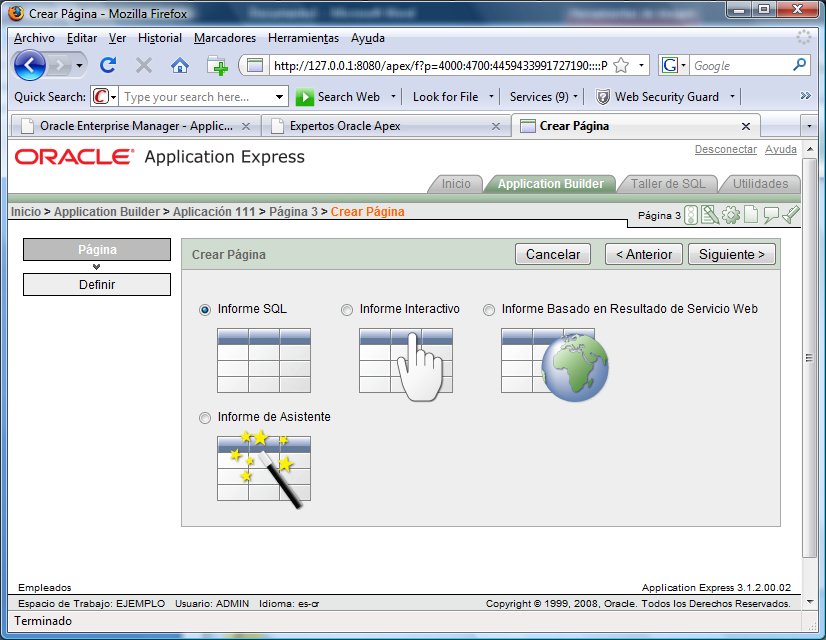
- Sobre la página que muestra la ilustración de abajo, ingrese los datos de identificación del reporte (en mi caso voy a conservar el número de página que asigna Apex, así como la plantilla de región).
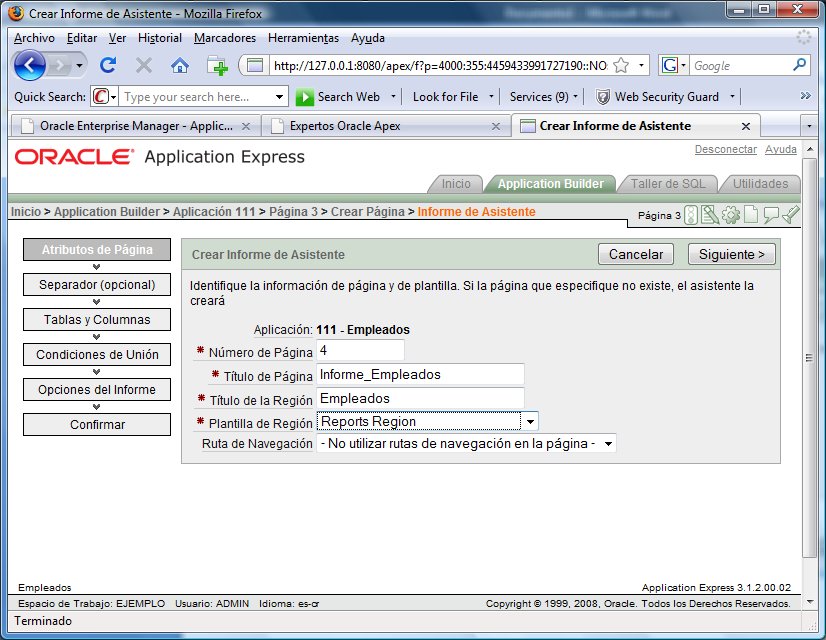
- En el campo «Título de página» vamos a escribir «Informe_empleados», o el nombre que le quiera asignar al reporte. En el campo «Título de región», escribimos «Empleados», o bien, un nombre que sea significativo del contenido de la región y que nos permita fácilmente darnos una idea de a que corresponde dicha región. Por último, hacemos clic en el botón «Siguiente >».
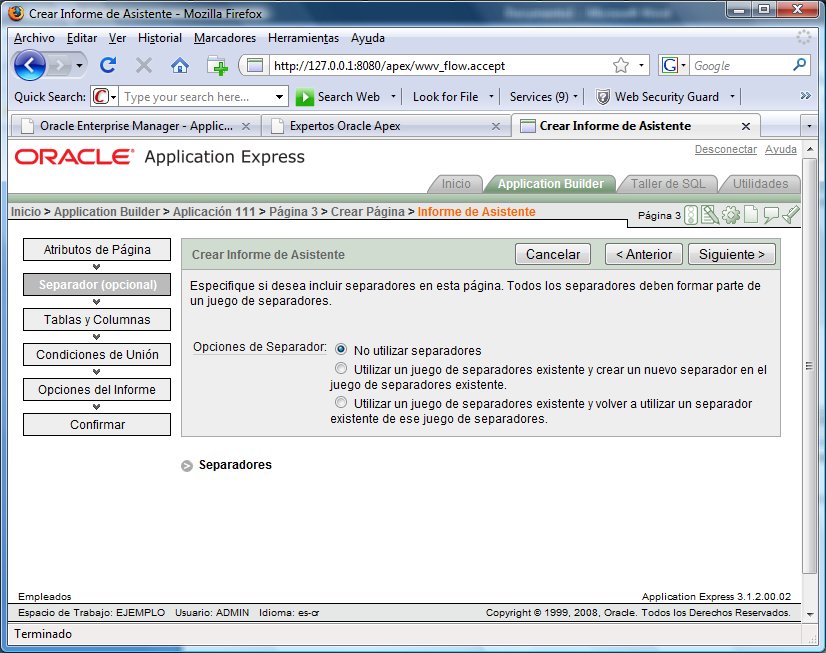
- Tenemos que crear un nuevo separador para el reporte que estamos creando, así que en la página que se muestra arriba, vamos a marcar la opción «Utilizar un juego de separadores existente y crear un nuevo separador en el juego de separadores existente».
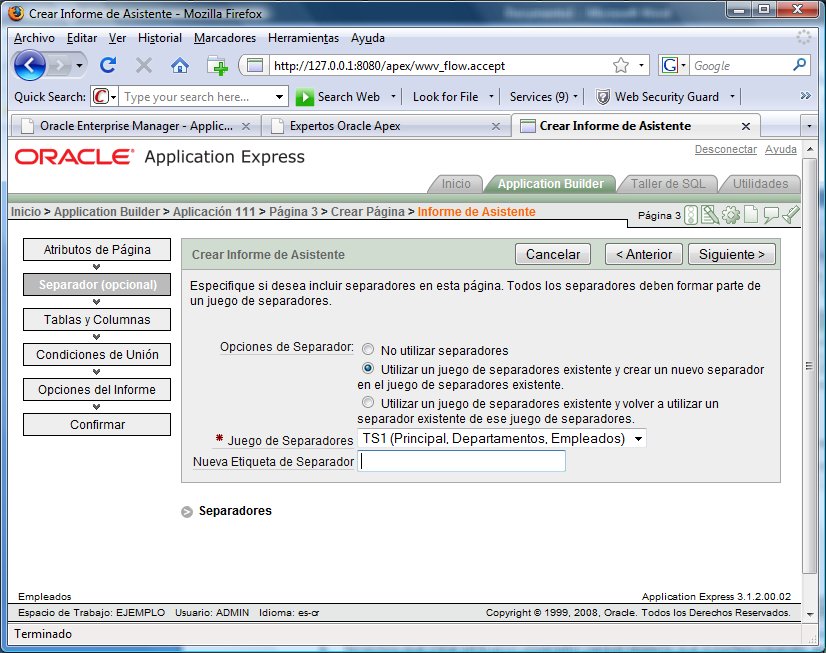
- Ahora estará viendo una página similar a la de arriba, el campo «Juego de Separadores» lo vamos a mantener intacto, pues solo tenemos este juego de separadores. En el campo «Nueva Etiqueta de Separador», vamos a escribir «Reporte Empleados», luego hacemos clic en el botón «Siguiente >».
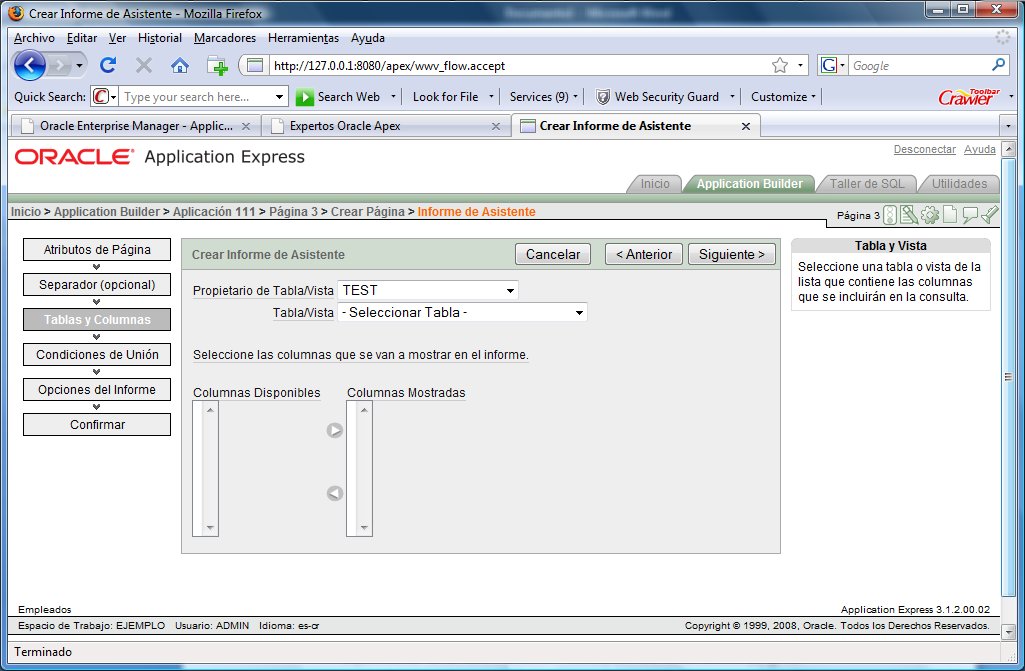
- Sobre la página que se muestra arriba, vamos a seleccionar la tabla y columnas que van a formar parte del reporte, lo primero que tenemos que hacer es seleccionar la tabla, pues el esquema es definido por omisión, como el que definimos para la aplicación. En la lista de selección «Tabla/Vista», seleccione la tabla «EMP».
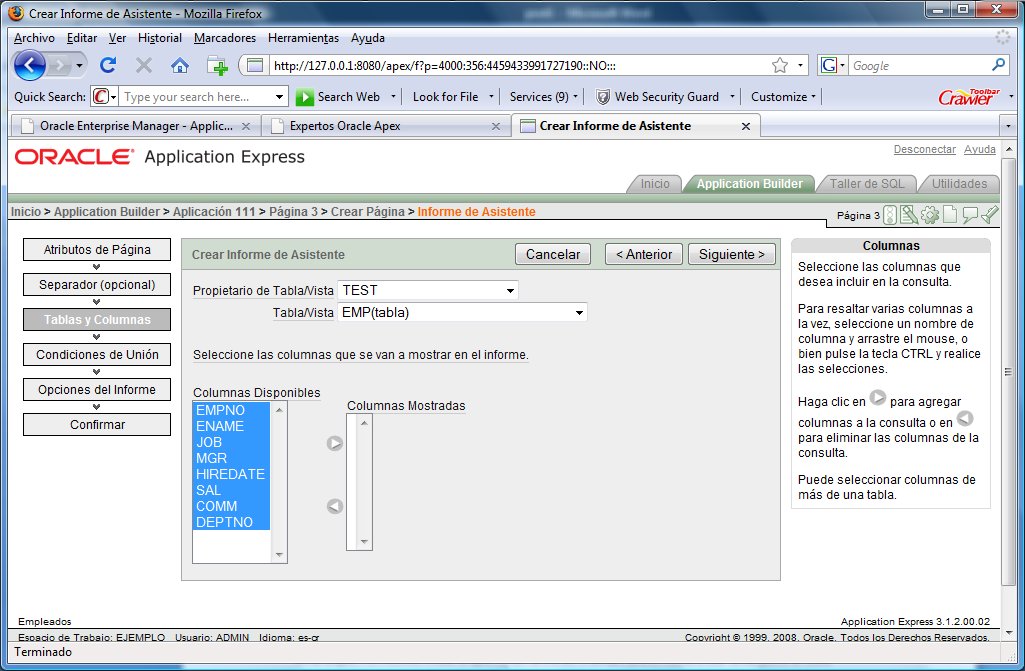
- La ilustración de arriba le muestra como debería estar viéndose en este momento la página, puede utilizar los botones con flecha direccional para mover las diferentes columnas entre «Columnas Disponibles» y «Columnas Mostradas», estas últimas son las que van a aparecer en el reporte, en mi caso voy a incluir todas las columnas en el reporte, así que lo único por hacer es hacer clic en el botón con flecha a la derecha.
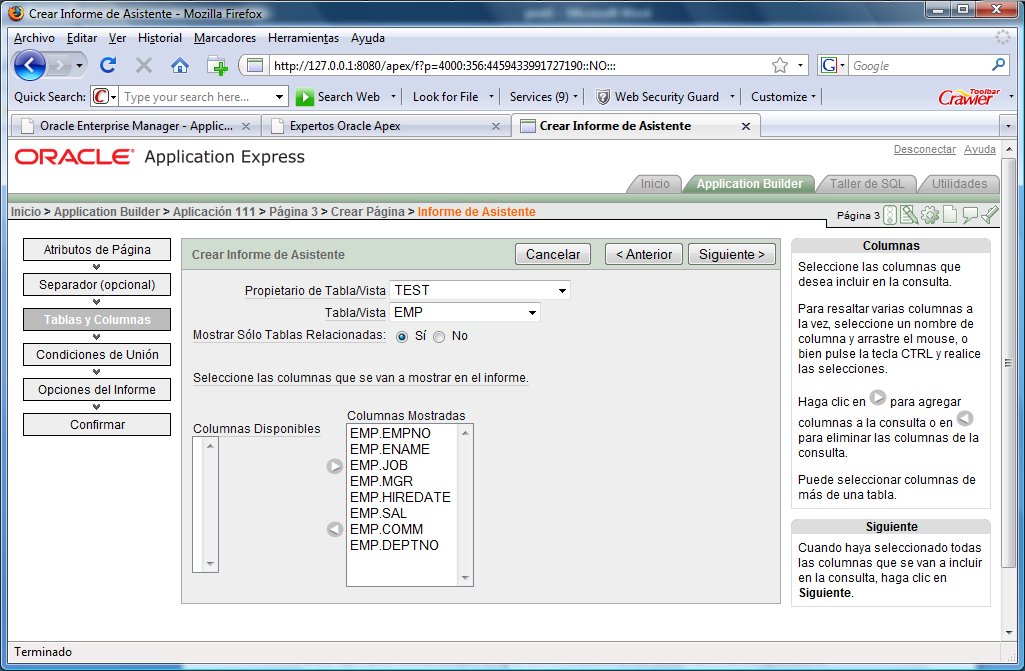
- Actualmente, debería estar viendo una pantalla igual a la que muestra la imagen de arriba, para continuar, haga clic en el botón «Siguiente >».
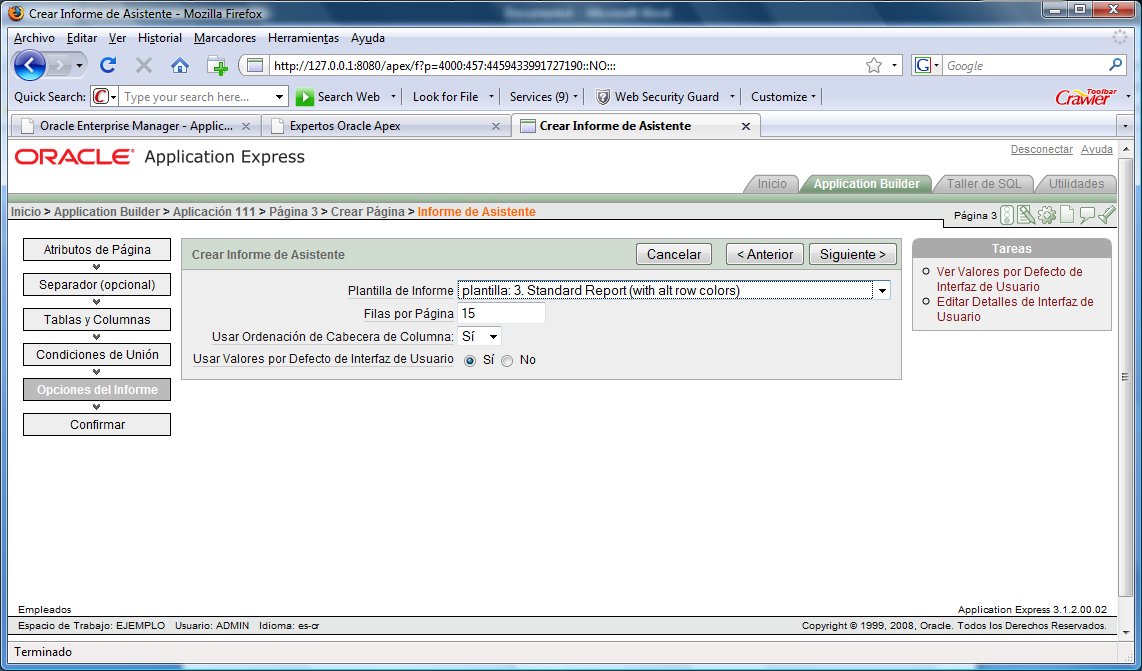
- En la página siguiente (mostrada arriba), voy a seleccionar en el campo «Plantilla de informe», la opción «plantilla 3: Standard Report (with alt row colors)», la cual me va a presentar las líneas del reporte coloreadas alternamente (una sí, una no). Voy a mantener el número de filas por página intacto (15), usted puede definir a gusta cuantas filas quiere que se muestren por página, también mantenemos los otros dos valores iguales y hacemos clic en el botón «Siguiente >».
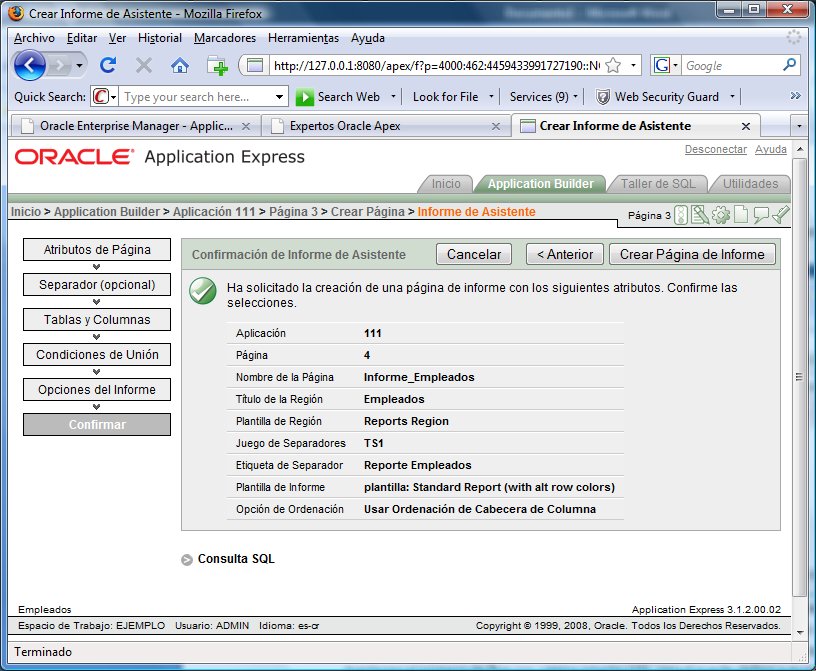
- El paso final es confirmar la creación del reporte. La ilustración anterior muestra la página de resumen con las características principales que definimos para el reporte, lo único que resta es hacer clic en el botón «Crear Página de Informe».
- Una página de conformación en mostrada, para ver el informe resultante, haga clic en el botón «Ejecutar Página».
El resultado del proceso anterior debe ser una página igual a la que se muestra a continuación.
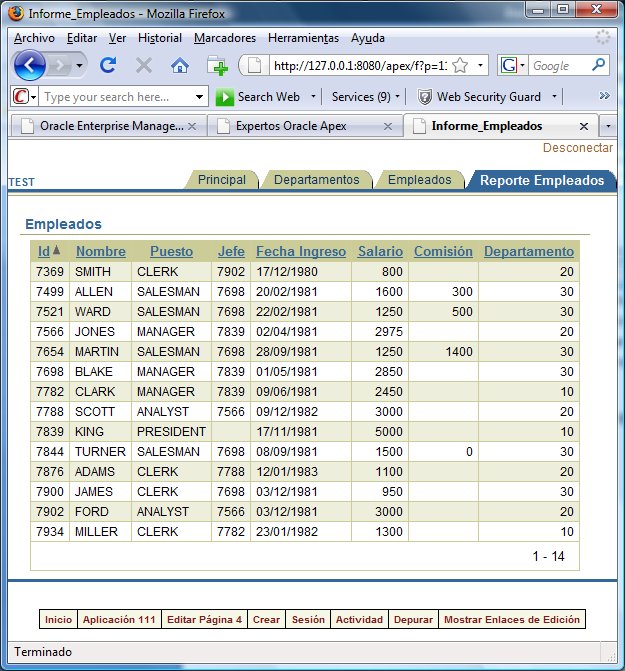
Como puede ver, está el informe de todos los empleados incluidos en la tabla «EMP», y hay una nueva pestaña o separador en la parte superior de la página llamada «Reporte Empleados», tal y como lo definimos en el paso 7.
Este es un reporte básico, llamado «Clásico» por parte de Oracle Apex. Hay algunas cosas interesantes que se podrían hacer con él, como por ejemplo mostrar el nombre del departamento, en lugar de su código; o bien, podríamos agregar un enlace hasta la página de mantenimiento de empleados que creamos en el artículo anterior, para poder modificar o eliminar los datos de los empleados, pero eso queda para otra entrega, en caso de que a ustedes como lectores les interese.
Con esto pongo punto final a esta serie de artículos sobre cómo crear una aplicación sencilla con Oracle Apex. Espero que les sea de utilidad y espero sus sugerencias y comentarios.

excelente trabajo…. felicitaciones y sobre todo de mucha ayuda para quienes estamos empezando…
Muchas gracias,
Trabajo para una compañia de consultoria en Québec y la demanda de personas que sepan APEX esta creciendo rapidamente.
Empecé esta semana mi autocapacitacion en APEX y su blog ha sido de gran ayuda.
De nuevo muchas gracias.
De verdad que el blog tiene informacion bastate completa… y ademas la forma de explicarlo asi tan grafico es de muy facil entendimiento para los que estamos empesando…
Slds y muchas gracias!