Con la oportunidad de observar la versión previa de Oracle Application Express 19.2, tenemos la oportunidad de probar de primera mano las nuevas características que esta nueva versión nos ofrecerá.
En esta oportunidad me voy a referir a una de las principales mejoras de esta versión, la cual está relacionada con las listas de valores. Esta nueva versión, nos permitirá definir listas de valores de una manera más sencilla y con mejores prestaciones, las cuales paso a mencionar a continuación.
- Podemos definir listas de valores de diferentes fuentes, como por ejemplo SQL habilitado por REST y una fuente Web (servicio web), además de poder hacerlo como hasta ahora de nuestra base de datos local.
- Podemos definir de manera declarativa las columnas que mostramos y que devolvemos (en una lista de valores dinámica).
- Podemos definir columnas adicionales a montrar en nuestra lista de valores, las cuales se podrán mostrar siempre y cuando el campo al que asignemos la lista de valores puede desplagar columnas múltiples.
Pero veamos paso a paso, la creación de una lista de valores.
- Ingresar a nuestra aplicación
- Ingresar a Componentes Compartidos
- Hacer clic en Listas de Valores para dar inicio al asistente de creación de listas de valores y hacer clic en el botón «Crear», con lo que aparecerá una ventana similar a la siguiente y que ya conocemos de versiones anteriores.
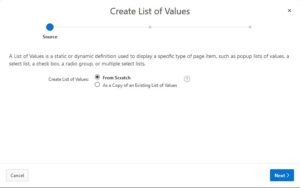
- Seleccionamos si queremos crear una lista de valores desde cero o como una copia de una existente y hacemos clic en el botón «Siguiente». En nuestro caso vamos desde cero, por lo que al hacer clic en el botón mencionado aparecerá la siguiente pantalla, que se muestra a continuación.
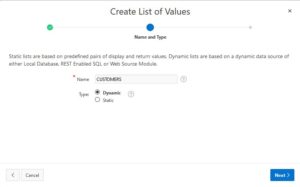
- En esta pantalla definimos el nombre de la lista de valores y el tipo (las listas estáticas no cambian por lo que este ejemplo se centra en las listas dinámicas), en donde seleccionamos «Dinámica». Luego hacemos clic en el botón «Siguiente» para pasar a la siguiente pantalla que se muestra a continuación.
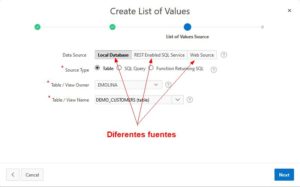
- Aquí empezamos a observar los cambios introducidos, en el campo «Origen de Datos», podemos observar además de «Base de datos local», las opciones «SQL habilitado por servicio REST» y «Fuente Web». La primera de estas dos opciones es nueva en esta nueva versión y nos permite utilizar como fuente una base de datos en la que se ha habilitado el acceso vía ORDS.
- Para este ejemplo vamos a utilizar la opción de «Base de Datos Local» y bamos a seleccionar el esquema y la tabla correspondiente a utilizar, luego de lo cual hacemos clic en el botón «Siguiente» para pasar a la siguiente pantalla, la cual se muestra a continuación.
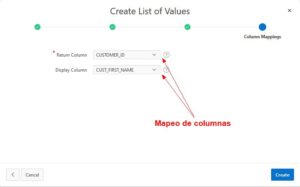
- En esta nueva pantalla, vamos a seleccionar la columna de la tabla que vamos a retornar, así como la columna que vamos a mostrar en la lista de valores. Una vez seleccionadas, hacemos clic en el botón «Crear» y nuestra lista de valores será creada. Una vez creada somos llevados al reporte de listas de valores que ya conocemos y que se muestra a continuación. En este punto ya podemos utilizar nuestra lista de valores, sin embargo, existe la posibilidad de modificar algunas características de la lista.
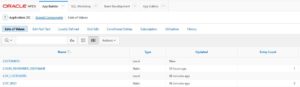
- Para observar estas nuevas características, hacemos clic sobre le nombre de nuestra lista de valores que acabamos de crear para de esta manera ingresar a la página de definición de nuestra lista. En esta página vamos a encontrar una sección llamada «Column Mapping», donde podemos modificar las columnas de retorno y desplegado de la lista, además de poder definir la columna de ordenamiento de la lista, la dirección del ordenamiento, definición de agrupado y la dirección de ordenamiento de grupo, así como la definición de la columna de ícono (opcional). Esta sección se puede observar en la siguiente imágen.
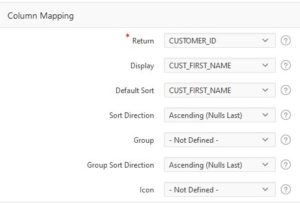
- Existe una sección adicional en está pagina y que se muestra a continuación, en esta sección podemos definir y observar columnas adicionales a mostrar en la lista de valores.
![]()
- Para definir nuevas columnas a mostrar en nuestra lista de valores, hacemos clic en el botón «Seleccionar Columnas», con lo que se nos mostrará una nueva pantalla, similar a la que se muestra a continuación.
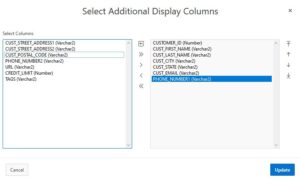
- En esta pantalla seleccionamos las columnas adicionales que queremos que se muestren en nuestra lista de valores, para lo cual movemos a la derecha, las columnas a mostrar. Una vez seleccionadas las columnas, hacemos clic en el botón «Actualizar». Ahora las columnas seleccionadas van a aparecer en la sección indicada, en donde podremos modificar ciertas características de cada una de ellas. Ver imagen siguiente.
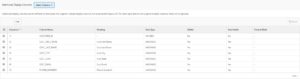
- Finalmente, hacemos clic en el botón «Aplicar Cambios» y nuestra lista de valores ahora si está completa.
Es importante indicar que las columnas adicionales solo se mistrarán si el campo a que se asigna puede realizar el manejo de columnas múltiples, como en el caso de los campos de tipo «Popup LOV», si el campo no puede realizar este manejo, solo se mostrará la columna que se define como columna a mostrar.
El paso siguiente, es utilizar la lista de valores en nuestra aplicación, para lo cual, vamos a utilizar el procedimiento que siempre hemos utilizado.
Si utilizamos un campo de tipo «Popup LOV», tendremos en sus propiedades, algunas adicioanles. Específicamente en la sección de «Settings», vamos a encontrar, al final de la misma, una propiedad llamada «Additional Outputs», en dionde vamos a mapear las columnas adicionales que definimos en nuestra lista de valores, proporcionando una lista de pares, separada por comas donde definimos a que campo corresponde cada columna. Por ejemplo: Col1:CAMPO1,Col2:CAMPO2,…,ColN:CAMPON
La siguiente imagen, muestra la sección mencionada anteriormente.
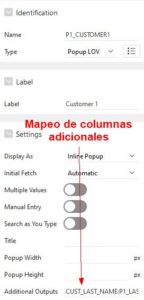
Al ejecutar nuestra página y llamar la lista de valores (desde un campo tipo Popup LOV), esta se verá como la imagen a continuación.
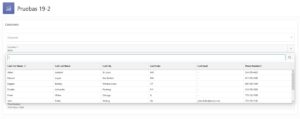
Cada una de las columnas mostradas las podemos mapear a campos en nuestra página y de esta manera los podemos poblar de manera sencilla.
Espero pronto poder escribir sobre otras de las nuevas características de la versión 19.2 de APEX.

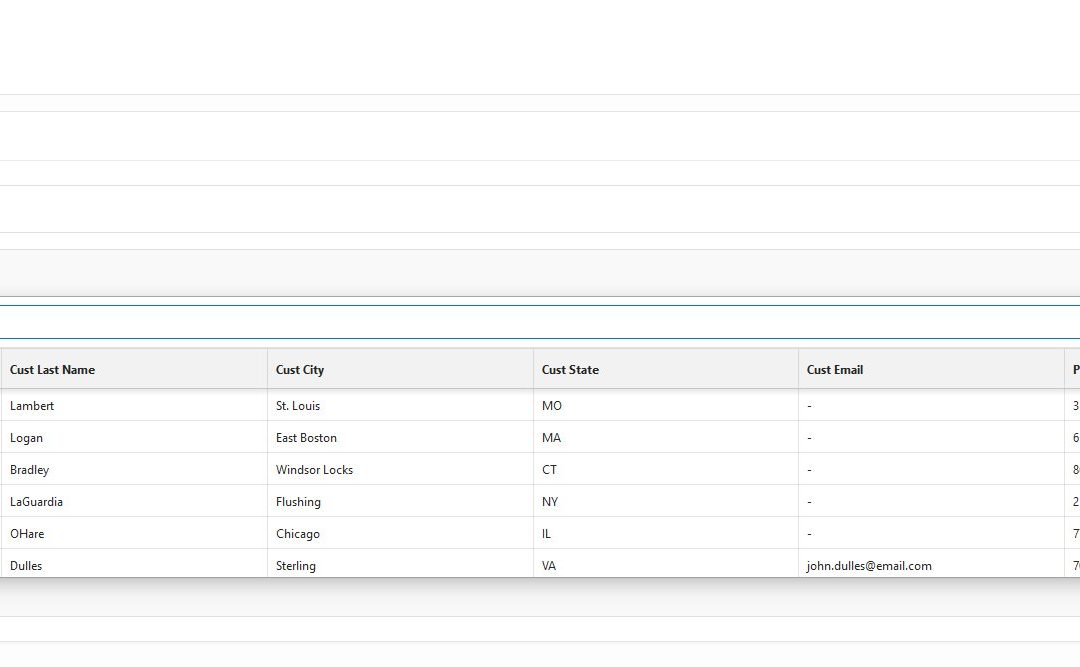
Comentarios recientes